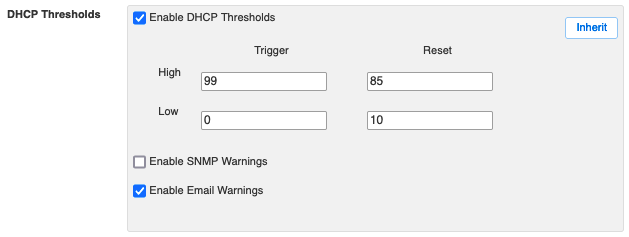Contents
- 1 Introduction
- 2 Terminology
- 3 Roles, obligations, and resources
- 4 General usage of DNS
- 5 Assignment of domains and subdomains
- 6 Third-level subdomains of illinois.edu
- 7 Implementation of changes / requests
- 8 Delegation of domains to unit-managed DNS servers
- 9 Domain lifecycle
- 10 DNS technical considerations
Introduction
This document describes the standard as set forth by Technology Services pertaining to the governance and rules of the Domain Name System (DNS) Service at the University of Illinois, Urbana-Champaign campus.
EDUCAUSE and the American Registry for Internet Numbers (ARIN) have delegated second level domains and IP address blocks (respectively) to Technology Services, acting on the authority of the University of Illinois at Urbana-Champaign, with the agreement that DNS service will be properly maintained and configured.
Technology Services provides DNS service to the Urbana-Champaign campus and controls allocation, management and delegation of these zones.
Terminology
American Registry for Internet Numbers (ARIN): An organization that allocates IP address space to the University of Illinois at Urbana-Champaign.
Delegation: handing over authority for a portion of the DNS namespace (thereby establishing a new zone)
Domain: a logical subtree of the hierarchical DNS namespace, headed by a domain name such as illinois.edu or example.com
Domain Name: a string of labels separated by dots which identifies an entity on the Internet. Examples: illinois.edu, example.com, www.techservices.illinois.edu.
Domain Name System (DNS): A method of translating a readable name to an Internet Protocol (IP) address.
EDUCAUSE: Grants .edu domains and offers resources for the advancement of higher education to the education community.
FQDN (Fully Qualified Domain Name): The full entry in DNS for a machine, e.g. host.unit.illinois.edu.
Hostmgr (pronounced “host manager”): role within Technology Services who handles campus DNS change requests
Hostname: A domain name given to a network-attached device.
IP Address: A number to identify a device on a network.
IP Address space/block: A group of IP Addresses.
Subdomain: a logical subset (subtree) of another domain, named by prepending one or more additional labels. Examples: unit.illinois.edu and foo.unit.illinois.edu are both subdomains of illinois.edu. Note that a subdomain does not necessarily require a separate zone.
Subnet: A subset of an IP address space.
Time to live (TTL): The amount of time the authoritative nameserver caches a record when queried by a caching server.
Third-level name: a domain name consisting of three labels. Example: unit.illinois.edu.
Zone: a portion of DNS namespace delegated to and configured in a particular set of authoritative name servers. All subdomains of the apex name are part of the zone unless delegated again to form a new zone.
Roles, obligations, and resources
Units DNS requests and maintenance are processed via the unit’s IT professional for network support (aka network admin).
The IT professional for network support is designated by the unit head in agreement with Technology Services.
To identify your network admin, please contact the Technology Services Help Desk.
The primary contact for DNS for Technology Services is hostmgr at illinois.edu.
General usage of DNS
The use of any domain name or IP address space that is managed by or associated with the University of Illinois at Urbana-Champaign must conform to the policy on Appropriate Use of Computers and Network Systems, which includes a prohibition on use of network resources for commercial or profit-making purposes or other purposes that interfere with the mission of the University.
Inter-unit DNS entries
Units wishing to create pointers from a domain they control to another unit (for example, cs.illinois.edu hostnames pointing into Beckman Institute subnets) should do so in cooperation with Technology Services. Technology Services will set up a discussion so that both groups are aware of the request and can coordinate the use of the new DNS entries.
External domain entries
Units should create and maintain their entries in cooperation with hostmanager, either via delegation or using the self-service management interface. Please see the section on non-.edu domains.
Reverse DNS (in-addr.arpa)
All hosts must have PTR records. This rule is enforced to help the campus be in compliance with industry best practice. As numerous services use PTR records, it can cause considerable problems to users if an IP does not have a matching PTR record.
Time-To-Live (TTL) recommendations
The Time-To-Live (TTL) DNS parameter is used to control how long DNS resolvers cache a DNS record. Setting a TTL value too low reduces the efficiency of caching and increases DNS server traffic/load. Setting a TTL too high means that DNS changes may not be recognized in a timely manner.
The campus standard for TTL records is 1 hour (3600 seconds). Contact hostmgr for changes to a domain’s TTL. TTL changes to individual records can be done by IT Professionals with appropriate access to the record in the IPAM appliance web interface.
Assignment of domains and subdomains
Acceptable Name Guidelines
Units requesting a new third-level name (e.g. xyz.illinois.edu) must meet the following guidelines from the Office of Strategic Communications and Marketing for acceptable domain names. (Pre-existing domains are ‘grandfathered’ under prior guidelines.)
- The domain name can only contain the characters (a-z), -, and (0-9), which complies with the preferred name syntax guidelines in RFC 1035 (Section 2.3.1)
- In general, avoid acronyms and initialisms unless they are universally recognized. For example, creativeservices.illinois.edu not cs.illinois.edu (which could be confused with Computer Science.)
- Supportive of brand – the domain name should not be contrary to the Illinois brand. The UIUC initialism should not be used in newly created domain names.
- Appropriateness – Language which could be considered derogatory, offensive, or misleading should be avoided.
- Respectful of scope and role – Third-level campus domain names should reflect high-level organizations in the university (colleges, departments, inter-departmental organizations,) or campus-wide services (www, campusrec, careercenter). Since third-level names apply at the campus level, the requesting unit must have the authority to represent the organization or service indicated or implied by the name. For example, research.illinois.edu could only be requested by a unit on campus that speaks for all research at the campus level.
Name requests which violate these guidelines must be justified and go through an approval process.
Non-.edu domains
Domains outside the .edu namespace (.org, .net, etc) both incur cost and require the approval of the Office of Strategic Communications and Marketing. The following requirements apply in addition to the normal considerations for domain creations:
- Must be registered through Technology Services.
- Department/Unit pays registration, renewal, and/or transfer fees equal to the amount that Technology Services pays the registrar, plus $10 per year to Technology Services.
- Changes to the domain must be kept to a minimum. There may be an additional fee for excessive changes to the domain. Typical traffic would be an initial set up and a few changes per year.
Approval / escalation process
Technology Services works with the Office of Strategic Communications and Marketing to obtain approval for new domain requests.
| Approval | Process |
|---|---|
| Unit Network Admin | for host or subdomain assignments under an assigned domain, ie: hostname.unit.illinois.edu |
| Technology Services | screens based on existing registrations, and technical and security concerns |
| Office of Strategic Communications and Marketing | final ruling |
Third-level subdomains of illinois.edu
Every third-level subdomain of illinois.edu MUST have a corresponding Domain model in Contacts Database, which must be kept up to date by the responsible department/unit.
Third-level subdomains can be implemented in one of two ways.
Separate zone
A third-level subdomain may be created as a separate DNS zone, which will be made available for self-service management via the IPAM web interface (and may contain an arbitrary number of fourth-level records).
This option has one significant drawback (resulting from an inherent technical limitation of DNS): if mysubdomain.illinois.edu is a separate DNS zone, then there cannot be a CNAME record at mysubdomain.illinois.edu. In practice, this typically rules out web hosting solutions that do not offer static IP addresses.
Records in the illinois.edu zone
Alternatively, a third-level subdomain of illinois.edu may be registered as a CNAME record in the second-level illinois.edu zone, and accompanied by a small number of fourth-level subdomains (each of which may be either an additional CNAME record or a separate zone). For example:
mysubdomain.illinois.edu(CNAME record in the illinois.edu zone)www.mysubdomain.illinois.edu(CNAME record in the illinois.edu zone)etc.mysubdomain.illinois.edu(separate zone with self-service management)name3.mysubdomain.illinois.edu(either CNAME record or separate zone)name4.mysubdomain.illinois.edu(either CNAME record or separate zone)
Changes to CNAME records in the illinois.edu zone must be made by request to Hostmgr, but fourth-level zones will be made available for self-service management via the IPAM web interface (and may contain an arbitrary number of fifth-level records).
Consider placing records that don’t have specific name requirements (including e.g. dev/test records) underneath a single fourth-level zone.
This option provides somewhat more flexibility for web hosting solutions (since the target of the CNAME record is another domain name, which does not need to resolve to a static IP address). It is also more lightweight, and therefore generally preferable for new subdomains which do not require a large number of fourth-level records.
Requirements for Third Level Domain Requests
The domain name must follow the Acceptable Name Guidelines and all policies outlined in this standard. The person or group making the request must have a university affiliation (registered organization, staff, faculty, student) and the request should be routed through the unit’s Network Admin.
Requested third-level domains must not already exist and must not be reserved for future use. Contact Hostmanager to check domain availability.
There is no charge for approved third-level subdomains of illinois.edu.
The domain request must include:
- the desired domain name
- a description of the name and purpose
- contact information (considerations for hosted vs. delegated)
- organization codes
See Requesting DNS Domains to start the domain registration request.
After approval, Technology Services will process the request and setup access to the domain through the IPAM web interface, or delegate it to the unit’s servers if requested (see below.) Domain requests will be acknowledged within one business day and processed within 5 business days.
Hosts and domains beyond the third level
Domain names beyond the third level are administered by the unit responsible for the third-level subdomain, subject to the following criteria:
- The names follow the acceptable name guidelines
- The length of any fully qualified domain name does not exceed 255 characters.
Note that separate DNS zones beyond the third level are usually not necessary unless the third level is registered as a CNAME or the fourth level requires delegation. For example, you can use IPAM to create records named foo.bar.mysubdomain.illinois.edu inside a third-level zone mysubdomain.illinois.edu even though there is no fourth-level zone bar.mysubdomain.illinois.edu. From the perspective of a DNS client, the end result is the same; the only practical difference is how things look when you log in to manage them in IPAM (i.e. whether you navigate into a separate Zone to look at all the “bar” records, or whether they are displayed in the third-level zone alongside everything else).
Implementation of changes / requests
- Changes submitted via the IPAM appliance web interface will take effect immediately.
- Requests emailed directly to Hostmanager will be hand processed as time allows. Upon completion, Hostmanager will send a completion email to the requestor. We ask that you give your request a full 24 hours for processing and activation.
- Requests that have a sensitive time-line, either during regular business hours or outside of them, should be emailed to host manager and clearly communicated in the body of the email the desired time of activation. We ask that you coordinate all time sensitive requests a full 24 hours in advance.
- Requests to modify TTLs
The campus standard TTL is set at the domain level and inherited by all records of that domain. The campus standard is 1 hour. This duration can be lowered to help propagate changes to high profile machines (i.e Mail servers, Web servers, etc..) to external nameservers. TTL changes to individual records can be done by IT Professionals with appropriate access to the record in the IPAM appliance web interface; if a TTL change is needed for a record you do not have access to, please contact hostmgr.
Delegation of domains to unit-managed DNS servers
Units may request Technology Services to delegate management of the domain to unit-managed DNS servers. Delegated domains must follow other standards and practices in this document, but are served from unit-managed servers.
Definition of delegation
“Administrative responsibility over any zone may be divided, thereby creating additional zones. Authority is said to be delegated for a portion of the old space, usually in form of sub-domains, to another nameserver and administrative entity.” — Wikipedia entry for DNS
Delegation is appropriate when the unit:
- wishes to use its own tools and servers for managing its DNS records,
- has business requirements that are not met by Technology Services DNS tools,
- has technical integration requirements (such as Active Directory dynamic DNS)
What can be delegated?
- unit third-level domains (e.g. unit.illinois.edu)
- non-university domains (e.g. .org domains registered to the unit)
- reverse IP lookup zones (PTR zones, e.g. 100.168.192.IN-ADDR.ARPA).
- The DNS architecture requires having 256 address blocks for reverse lookup delegation. Units with less than a 256 address subnet cannot have reverse DNS delegated.
Delegation considerations
In a delegated DNS environment, the unit’s DNS servers are the primary responders to queries to delegated domains.
Because your DNS servers are the authoritative “holders” of your domain information, they should be well-managed and highly available.
Technology Services must have contact information on file for the DNS server administrators.
DNS outages often appear as full network outages, which harm the functionality and image of the university and your unit. The Internet takes DNS seriously and so do we.
DNS servers need to be in the Fully Open firewall group to provide DNS responses to off-campus requests.
Technology Services needs to know if you are using a Windows Active Directory domain controller as the DNS server.
Recommended values for DNS delegations
Technology Services recommends that nameservers for delegated zones be configured with the following values. Note that Technology Services does not prohibit DNS administrators from making other choices, so long as the configuration still complies with the official requirements of delegation (as set forth in the delegation agreement).
Recommended values
SOA values
- Refresh: 1 hour. Exception: If departmental name servers cannot send NOTIFYs to Technology Services name servers, please contact hostmgr to determine an appropriate value.
- Retry: 15 mins
- Expiry: 2 to 4 weeks
- Minimum: 15 mins
TIP: Don’t forget that when modifying a high-profile record (e.g. for a public-facing webserver) it is a good idea to reduce the individual record TTL in advance of making the change (e.g. to a value of 1-5 minutes), and to restore it afterward to the default setting.
Firewall groups for true Delegations
Departmental name servers for true delegations MUST be placed in the Fully Open firewall group to allow udp/53 and tcp/53 from any host (including off campus).
Firewall groups for primary/secondary pseudo-delegations
Any departmental name servers which advertise themselves in an NS RRset SHOULD allow udp/53 and tcp/53 from any host (including off campus).
“Hidden primary” departmental name servers which only participate in primary/secondary pseudo-delegations and are not listed in any NS records MAY allow udp/53 and tcp/53 traffic from off campus but are not required to do so.
Recursion
All departmental name servers must either disable recursion and use the campus resolver (IPv4:130.126.2.131) or restrict recursion to only known hosts.
Delegation request process
Send an email to hostmgr with the required information.
- domains and zones to be delegated
- DNS server names and IP addresses
- Contact information for the zones
- Reason for delegation
Domain lifecycle
Changes to domains
- Domain removal
If you no longer are in need of a domain associated to you, email Hostmanager. Once the requested date of removal is met, the domain will no longer resolve and (for non-.edu domains) billing will cease.
- Transfers within the University
If you no longer are in need of a domain and another department or unit would like to be associated with that domain, please contact Hostmanager. Hostmanager will coordinate between both departments to reach an agreement.
DNS technical considerations
Campus resolver IP address
The DNS resolver address for campus is 130.126.2.131.